Clientes e mensagens - Mensagens Templates Gupshup
Mensagens Templates
- Para utilizar essa opção, primeiramente temos que criar nossas mensagens de template na plataforma Gupshup. O endereço a seguir serve para acessar a plataforma: https://www.gupshup.io/.
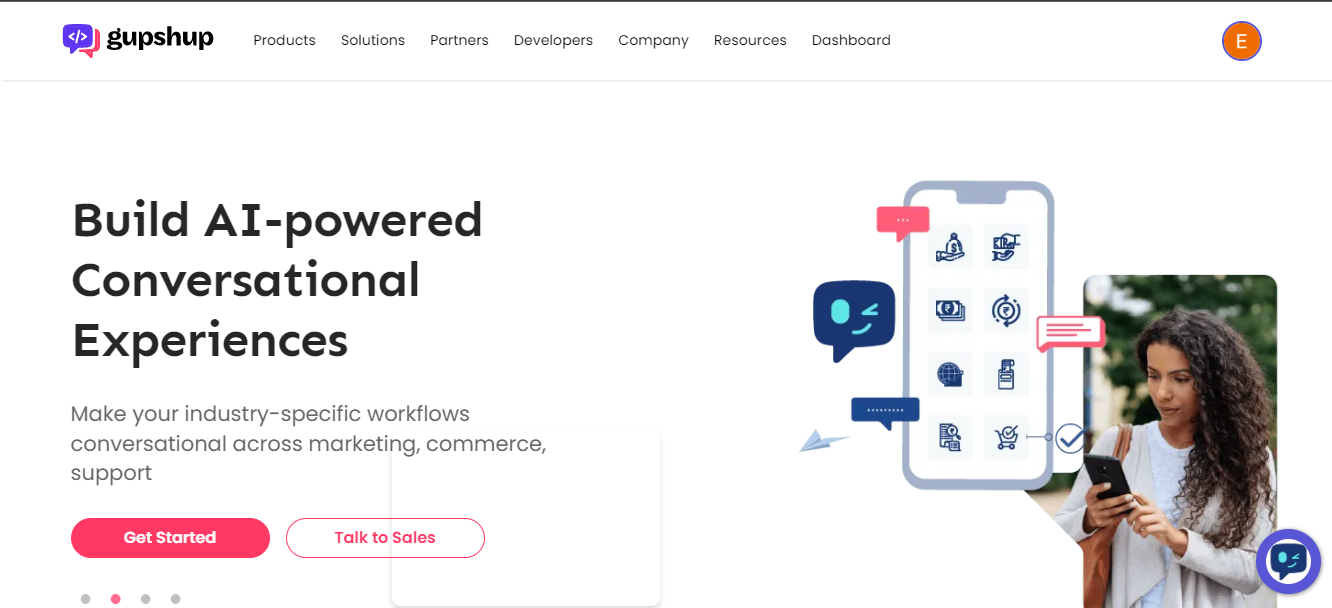
Estando logado em sua conta na Gusphup, utilize o menu de navegação que fica na parte superior da página para acessar a opção Dashboard > WhatsApp.
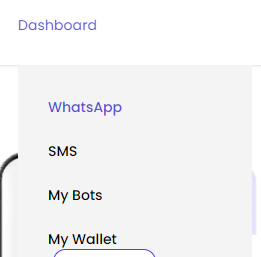
Quando a tela abrir, serão listados os seus aplicativos criados da Gupshup. Primeiramente, precisamos clicar no nome do aplicativo.

Ao clicar no nome do aplicativo, várias informações serão exibidas na tela que será aberta. Vamos clicar no botão Manage Template no canto esquerdo.

Clicando em Manage Template, uma nova página será exibida. Aqui todas as suas mensagens de templates cadastradas na Gupshup serão exibidas. Para criar uma nova mensagem de template, vamos clicar no botão azul “Add more”.
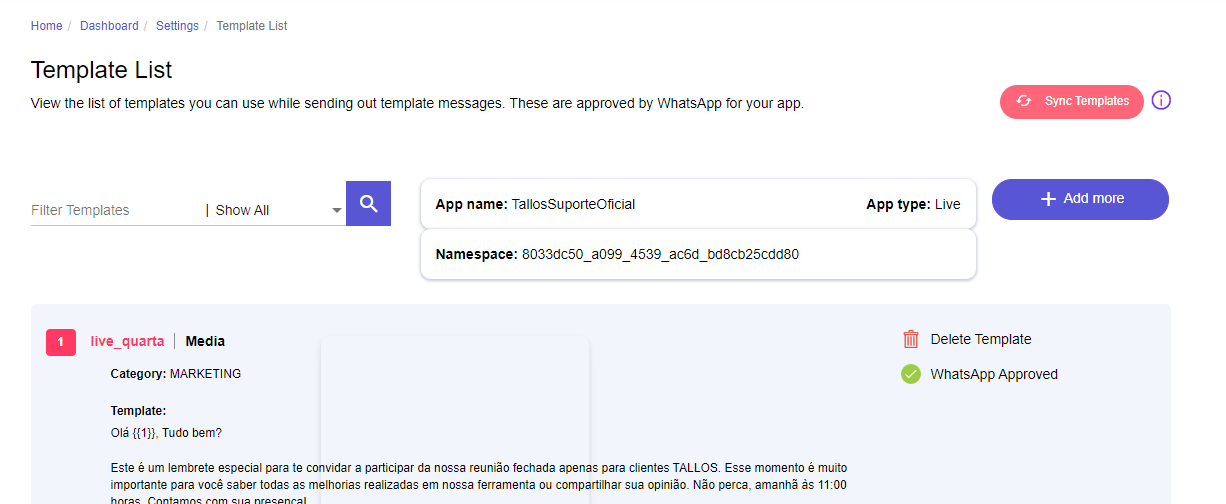
Clicando no botão, um grande formulário será exibido com as informações necessárias para criação da mensagem de template. São elas:
- Template Labels: devemos preencher esse campo com algum texto relacionado a mensagem que pretendemos criar. Por exemplo: vamos supor que a mensagem de template que desejamos criar é “Olá, seja bem-vindo(a)”. Baseado nisso, podemos preencher esse campo com o texto “boas_vindas”;
- Template Category: selecione a opção Marketing;
- Template Type: selecione a opção Text;
- Template Language: aqui precisamos selecionar a linguagem da mensagem. No caso do Brasil, selecionamos a opção Portuguese (BR);
- Element name: neste campo, recomendamos preencher com o mesmo texto utilizado no campo Template Labels. No nosso exemplo, “boas_vindas”;
- Template Format: aqui nós devemos inserir a mensagem de template que desejamos criar. Seguindo o exemplo, podemos preencher com “Olá, seja bem-vindo(a)”;
- Add interactive actions: selecione a opção None;
- Sample message: aqui devemos preencher exatamente com o mesmo texto utilizado na opção Template Format.
Feitas todas as configurações, basta clicar no botão azul “Preview and Submit”, e em seguida clique no botão “Submit”, para submeter a mensagem de template na Gupshup.
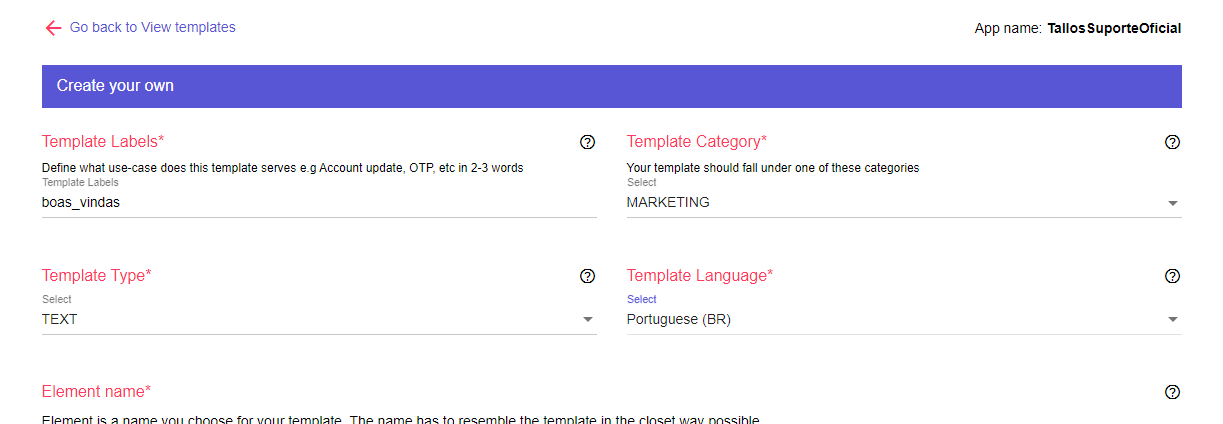
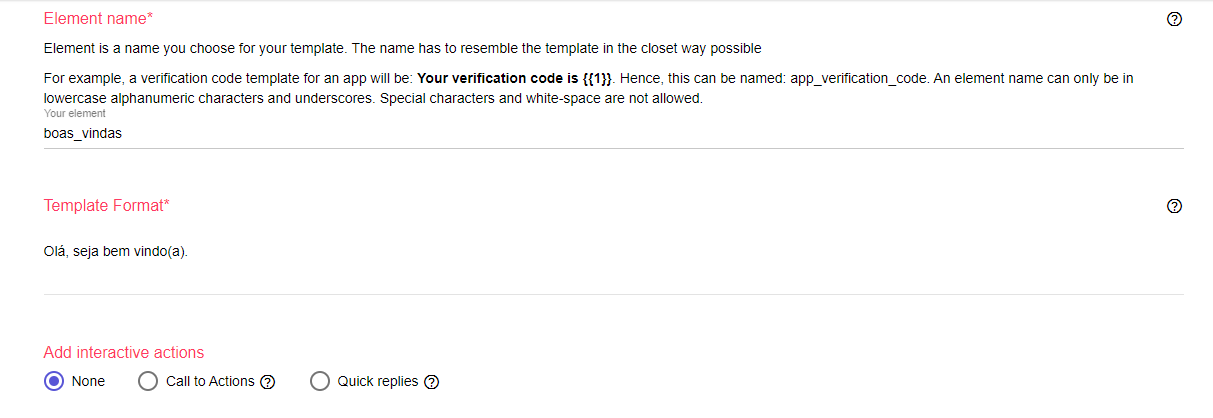
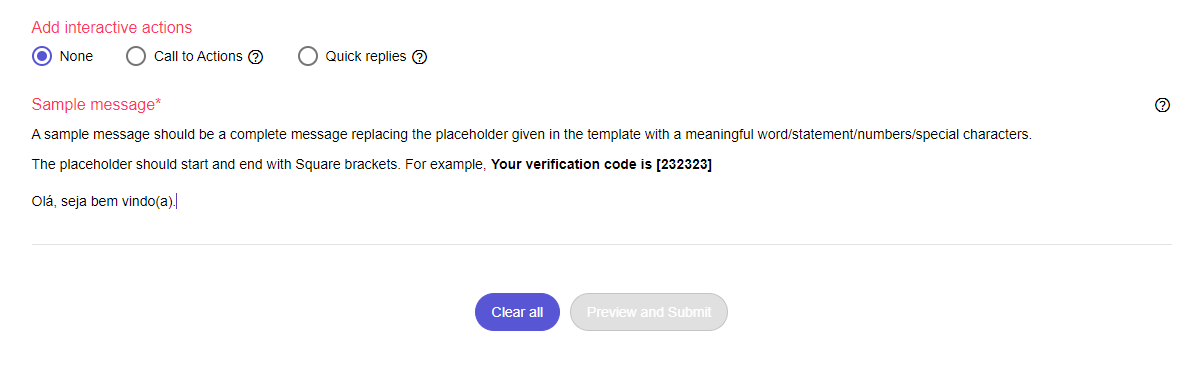
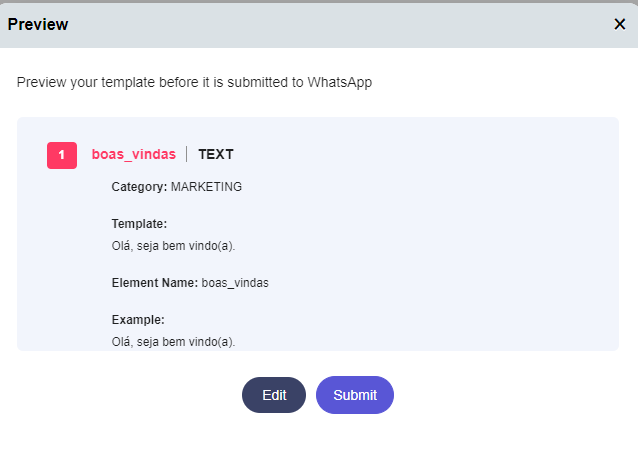
O tempo médio para que a Gupshup dê um retorno a respeito da aprovação é de 48 horas. Uma informação muito importante é que não é qualquer tipo de mensagem que a Gupshup irá aprovar como uma mensagem de template. Mensagens muito genéricas, que se assemelham a spam, muito provavelmente serão reprovadas pela Gupshup. O ideal é que as mensagens de template criadas na Gusphup sejam desenvolvidas com o objetivo de tratar sobre algum assunto específico sobre a sua empresa.
Uma informação muito importante é que nas mensagens de template da Gupshup, é possível utilizar as nossas variáveis. Como foi visto neste tutorial, mensagens variáveis podem possuir valores dinâmicos que vão mudando de acordo com a situação em que a variável é utilizada. Um exemplo pode ser uma variável chamada @NOMECLIENTE, que representaria o nome de um contato existente na plataforma. Quando essa variável for utilizada, ele exibirá o nome do contato em questão. Sabendo disso, nós podemos utilizar a Gupshup para montar uma mensagem de template com uma variável. Vamos utilizar para o exemplo a mensagem “Olá @NOMECONTATO, seja bem-vindo(a) ao atendimento virtual da RD Station Conversas!”. Para criar esse tipo de mensagem de template, precisamos seguir as seguintes instruções:
- 1 - O campo Template Format vai sofrer uma alteração, e precisa ser preenchido da seguinte forma: “Olá {{1}}, seja bem-vindo(a) ao atendimento virtual da RD Station Conversas!”. Essa sinalização {{1}} representa que ali constará uma variável na plataforma RD Station Conversas.
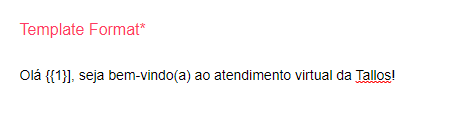
- 2 - O campo Sample message também sofrerá uma alteração, e precisa ser preenchido da seguinte forma: “Olá [@NOMECONTATO], seja bem-vindo(a) ao atendimento virtual da RD Station Conversas!”. Onde antes estava a sinalização {{1}}, iremos substituir a sinalização pela variável da plataforma RD Station Conversas, entre colchetes - [ ].

- 3 - Caso você deseje utilizar mais de uma variável na mesma mensagem de template, precisará seguir um padrão. Para exemplificar, vamos utilizar a mensagem “Olá @NOMECONTATO, meu nome é @NOMEATENDENTE, como posso te ajudar hoje?”. A submissão dessa mensagem de template na Gupshup ficaria da seguinte forma:
- Template Format: Olá {{1}}, meu nome é {{2}}, como posso te ajudar hoje?
- Sample message: Olá [@NOMECONTATO], meu nome é [@NOMEATENDENTE], como posso te ajudar hoje?
- 4 - Podemos notar que a numeração que fica entre as chaves - {{ }} sempre vai aumentando de acordo com o número de variáveis utilizadas. No exemplo, utilizamos duas variáveis. Então, no local onde ficaria a primeira variável, precisamos preencher com {{1}}. No local onde ficaria a segunda variável, precisamos preencher com {{2}}. Caso existisse uma terceira variável nessa mensagem, a sinalização {{3}} seria utilizada no local onde ficaria a terceira variável.
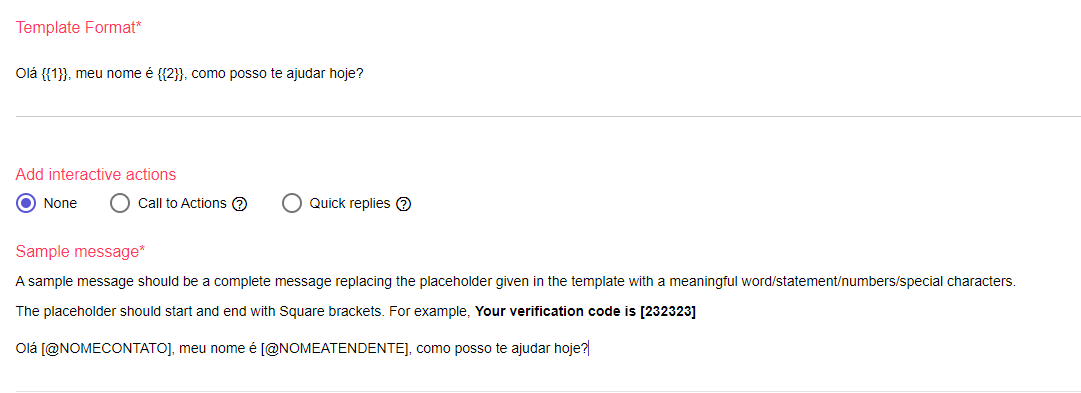
Para saber se uma mensagem de template foi aprovada ou reprovada pela Gupshup, uma sinalização ao lado da mensagem será exibida, dizendo se a mesma foi aprovada ou não.

Caso alguma mensagem seja reprovada, a mesma aparecerá dessa forma:
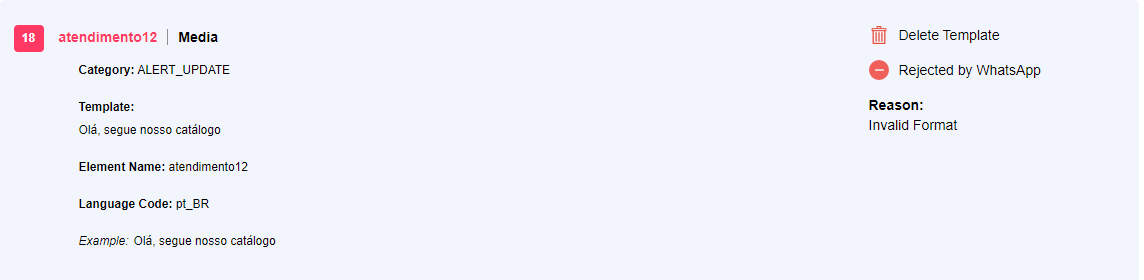
Em caso de dúvidas, fique a vontade para contatar nosso canal de suporte através do nosso número de WhatsApp.
