Fluxos de Atendimento
Fluxos de atendimento
No menu esquerdo, acesse a opção Automatização > Fluxos.
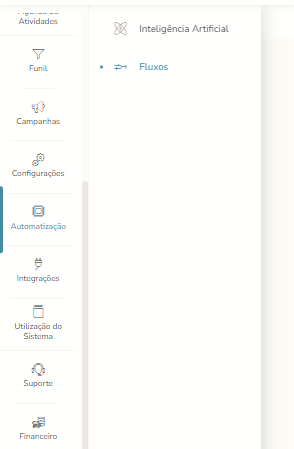
Fluxos de atendimento também funcionam como uma inteligência artificial, mas de uma maneira diferente. Enquanto a I.A trabalha baseada em respostas baseadas nas mensagens, os fluxos de atendimento já sabem exatamente quais são as mensagens que irão enviar aos contatos, independente das mensagens que aquele contato enviar. Você mesmo irá configurar o seu fluxo para determinar quais mensagens ele irá enviar para o contato que estiver interagindo com o seu fluxo de atendimento.
Para criar um novo fluxo, devemos utilizar o botão “Construa seu Fluxo”, que fica no canto inferior esquerdo da tela.
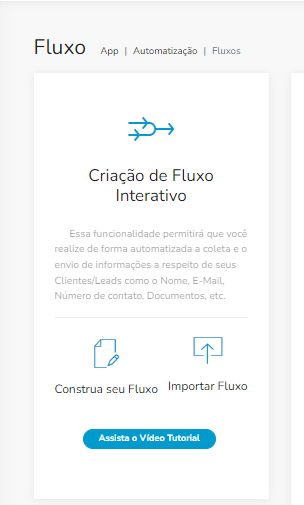
Ao clicar nesse botão, a tela para criação dos fluxos será exibida:
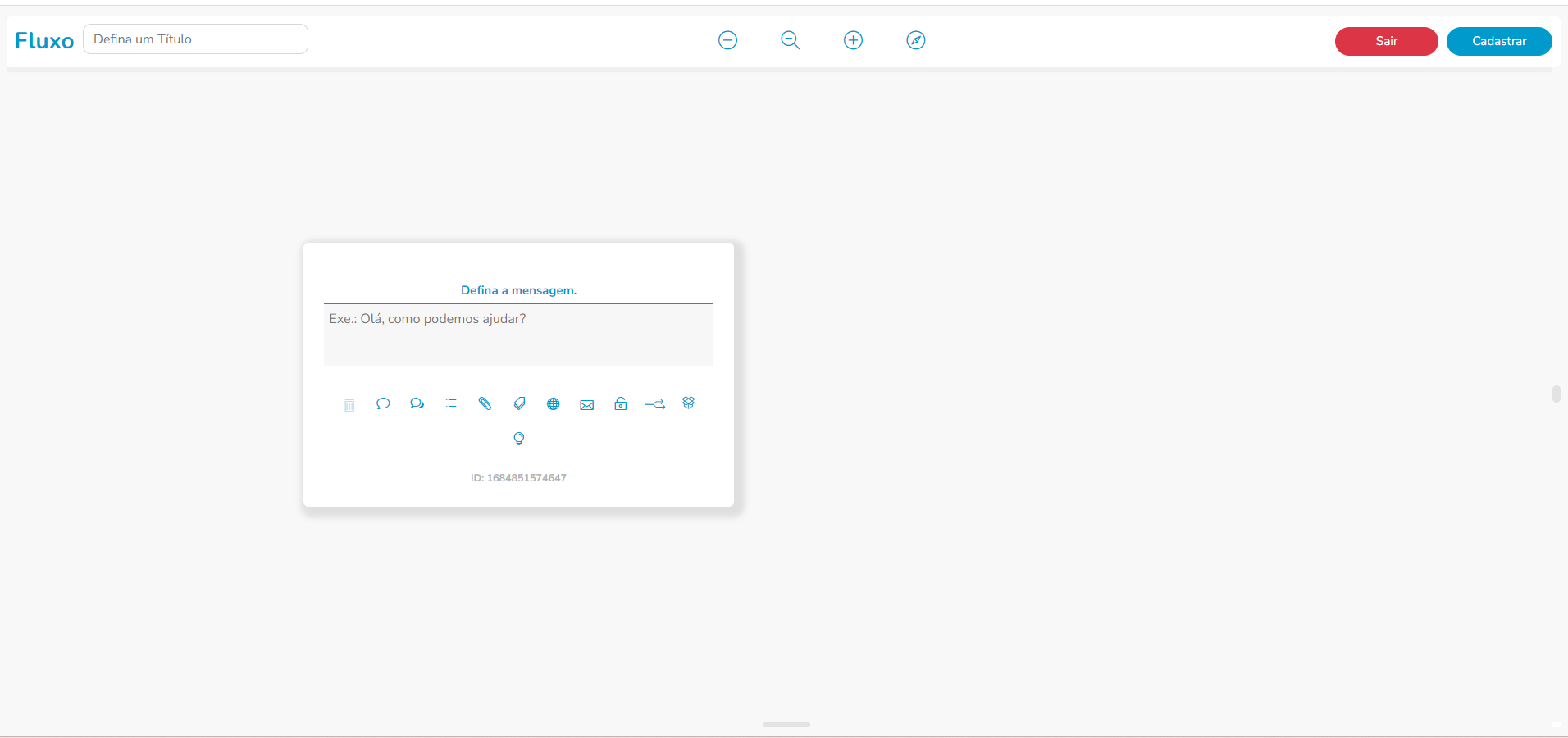
Por padrão, todo fluxo sempre é iniciado com uma mensagem padrão. Precisamos preencher o balão da imagem acima com a nossa mensagem inicial de saudação. Um exemplo de mensagem que podemos inserir é: “Olá, seja bem-vindo(a) ao atendimento da Tallos”.
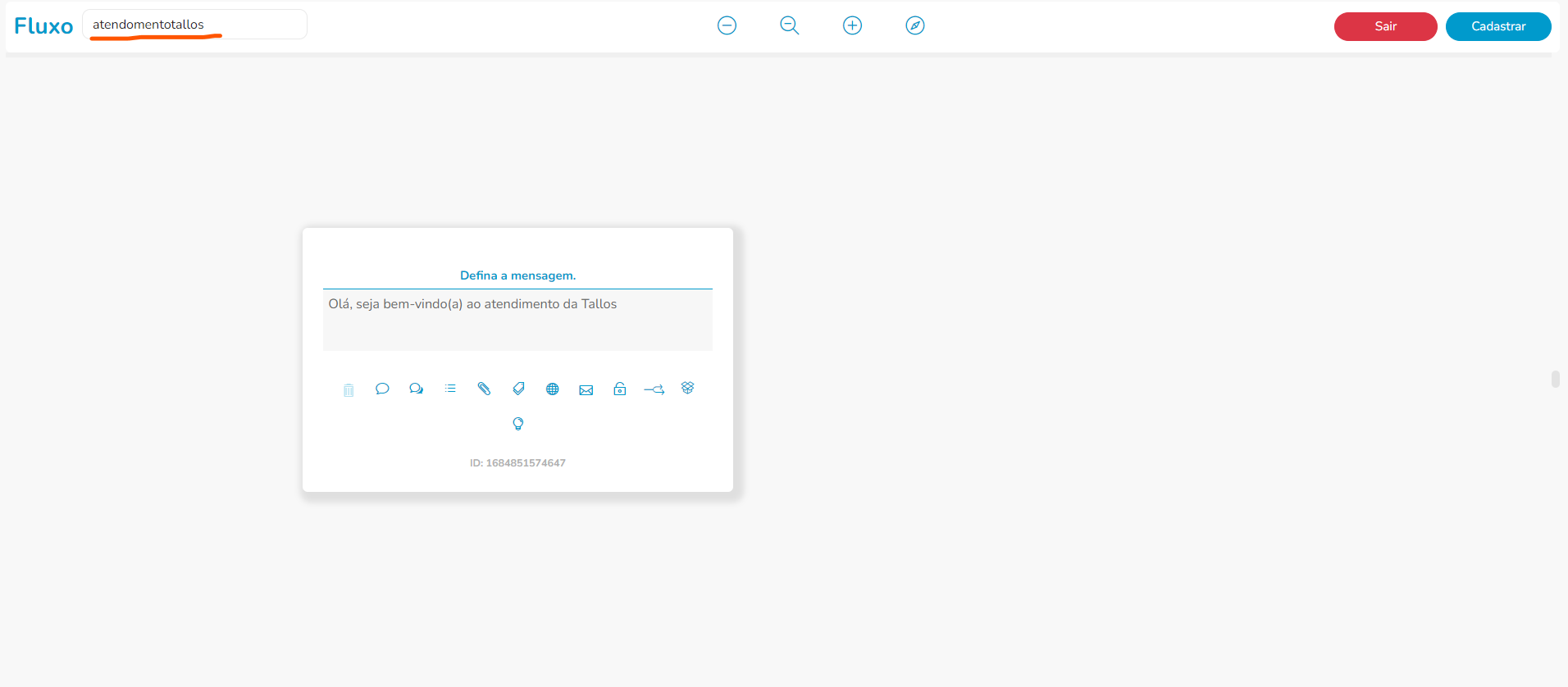
Um pouco abaixo do texto que inserimos, podemos observar que existem algumas opções, de acordo com a imagem abaixo. Aqui, podemos selecionar qual tipo de ação queremos executar no nosso fluxo.
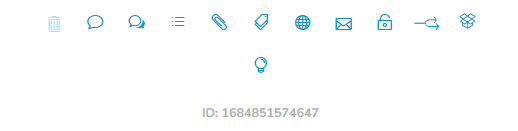
Inicialmente temos a opção “Remover este item”.

Essa opção é utilizada quando desejamos excluir aquele balão do nosso fluxo de atendimento.
A seguir temos a opção “Adicionar Sequência: Mensagem Simples”.

Esse balão é utilizado caso desejemos enviar uma mensagem simples para o contato que está interagindo com o nosso fluxo.
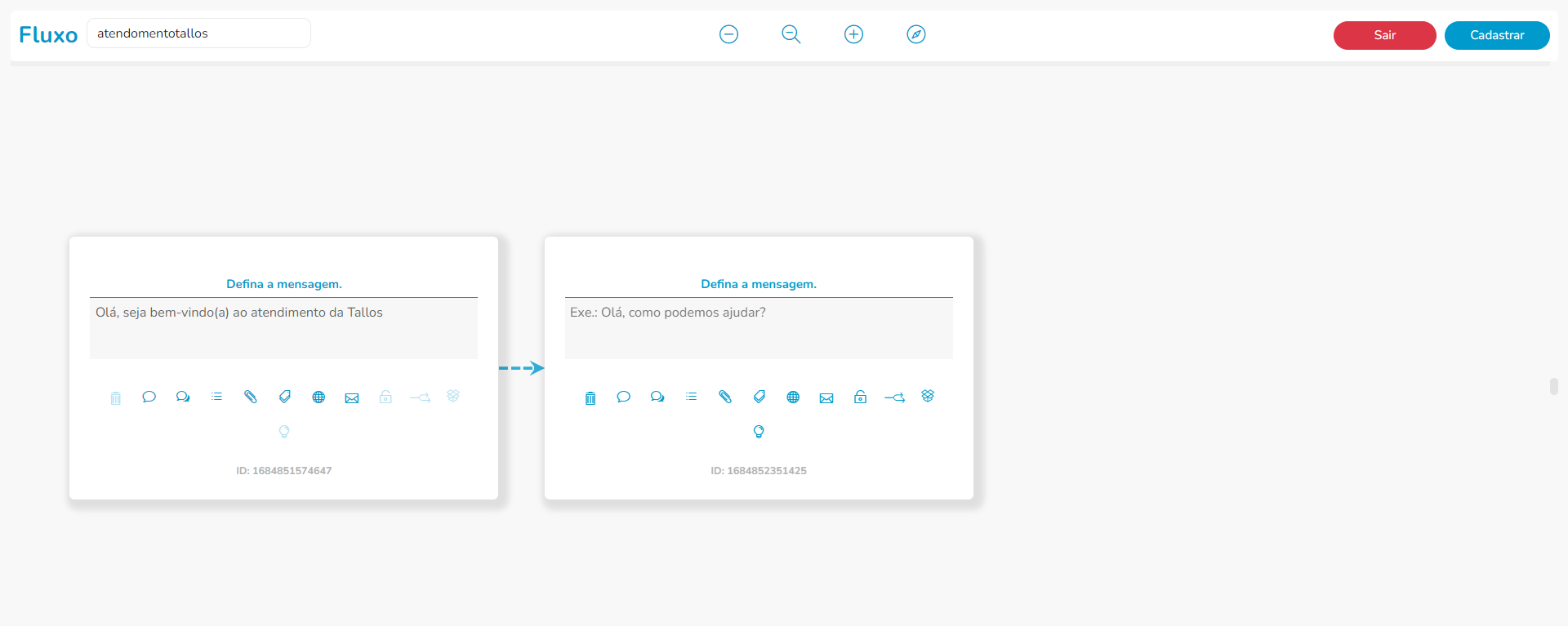
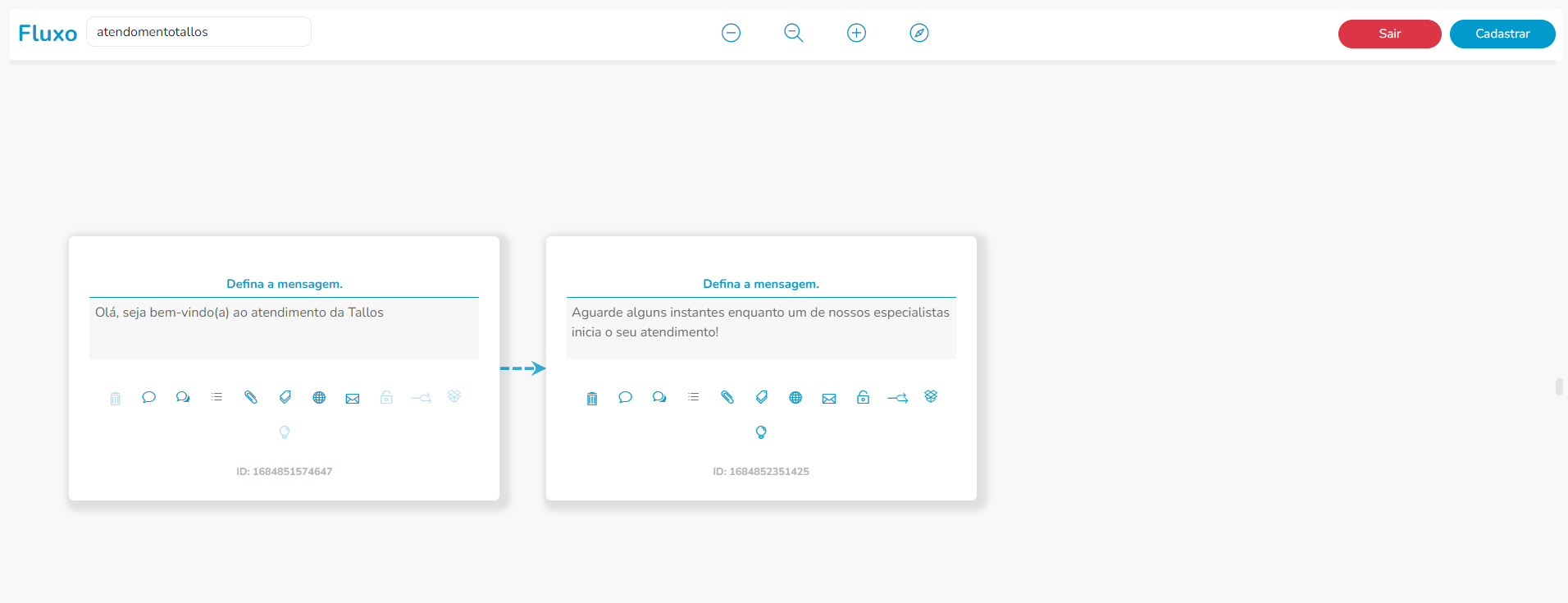
De acordo com a imagem acima, podemos visualizar que a primeira mensagem enviada pelo fluxo será “Olá, seja bem-vindo(a) ao atendimento da Tallos”. Após isso, nós inserimos um novo balão, através da opção Adicionar Sequência: Mensagem Simples, para enviar uma segunda mensagem: “Aguarde alguns instantes enquanto um de nossos especialistas inicia o seu atendimento!”. Quando algum contato começar a interagir com o nosso fluxo, ele receberá as duas mensagens configuradas dentro do fluxo.
Continuando, temos uma outra opção no nosso fluxo chamada “Adicionar Sequência: Mensagem de Requisição”.

Este ícone deve ser utilizado sempre que seja necessário pedir alguma informação para o contato, por exemplo, solicitar que ele informe o seu nome completo, número de CPF, número de contato, e-mail, etc.
Dentro do campo “Defina a mensagem da requisição”, precisamos inserir uma mensagem que será enviada ao contato solicitando que ele nos informe aquilo que precisamos. Por exemplo, caso desejemos que o contato informe o seu número de CPF, podemos colocar a seguinte mensagem: “Por favor, informe o seu nome”.
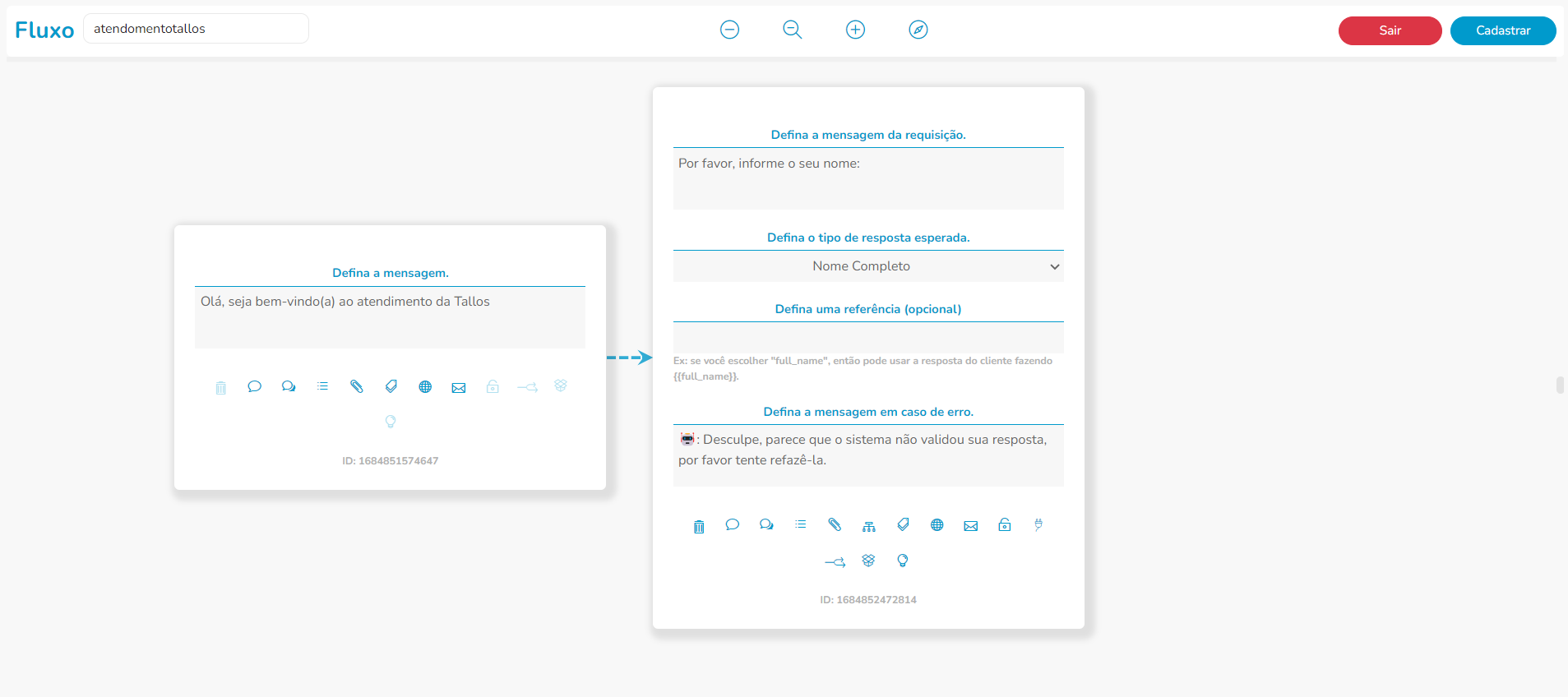
Um pouco mais abaixo, temos um campo chamado “Defina o tipo de resposta esperada”. Aqui, nós devemos selecionar qual é tipo de resposta que estamos esperando do nosso contato.
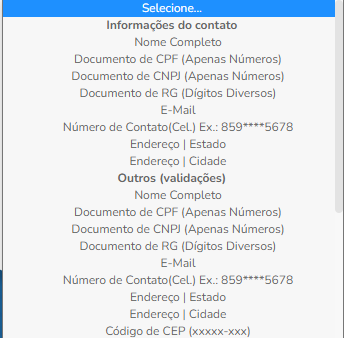
Na imagem acima, podemos visualizar algumas das possíveis respostas que estamos esperando do nosso contato. Abaixo segue a lista:
- Nome completo: o fluxo espera que o contato responda com o seu nome completo;
- E-mail: o fluxo espera que o contato responda com o seu endereço de e-mail;
- Número de contato: o fluxo espera que o contato resposta com o seu número de telefone para contato;
- Endereço | Estado: o fluxo espera que o contato responda com o Estado referente ao seu endereço;
- Endereço | Cidade: o fluxo espera que o contato responda com a Cidade referente ao seu cidade;
- Documento de CPF: o fluxo espera que o contato responda com o seu número de CPF;
- Documento de CNPJ: o fluxo espera que o contato responda com o seu número de CNPJ;
- Documento de RG: o fluxo espera que o contato responda com o seu número de RG;
- Código de CEP: o fluxo espera que o contato responda com o seu CEP;
- Data (Dia/Mês): o fluxo espera que o contato responda com uma data que contenha o dia e o mês, através do formato DD/MM. Exemplo: 02/05;
- Data (Dia/Mês/Ano): o fluxo espera que o contato responda com uma data que contenha o dia, mês e ano, através do formato DD/MM/AA. Exemplo: 02/05/2021;
- Texto: o fluxo espera que o contato responda com um texto livre;
- Documentos, Imagens ou Áudios: o fluxo espera que o contato responda com algum documento, imagem ou áudio. Aqui, temos uma observação importante: utilizando esse tipo de resposta esperada, temos que preencher um campo chamado “Defina a Palavra-Chave para o encerramento da requisição”. Na imagem abaixo, utilizamos a palavra “Sair” como exemplo.
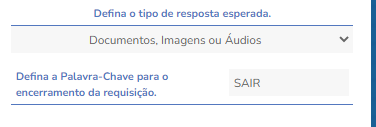
Essa é a palavra que o contato deve informar quando já tiver enviado todas as informações necessárias. Enquanto a palavra-chave não for informada pelo contato, ele não prosseguirá para as próximas etapas do seu fluxo. Ou seja, no momento dessa mensagem de requisição, aconselhamos informar ao contato que ele digite a palavra-chave após mandar todas as informações necessárias.
- Intervalo de números: utilizando essa opção, o fluxo espera que o contato responda a mensagem com um número que está dentro de um intervalo que será estabelecido dentro da configuração do fluxo.
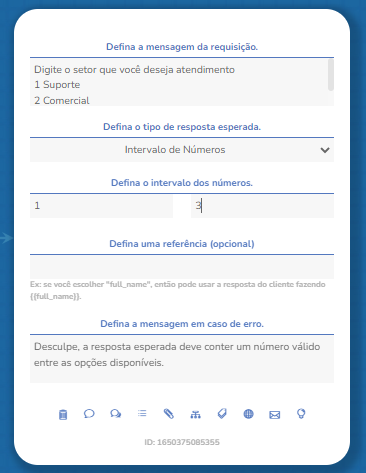
Como podemos ver na imagem acima, ao selecionar esse tipo de resposta esperada, um novo campo chamado “Defina o intervalo dos números” irá aparecer, para que possamos inserir o nosso intervalo. De acordo com a imagem acima, o intervalo estabelecido está configurado entre os números de 1 a 3. Ou seja, a resposta esperada pelo nosso fluxo é um número entre 1 e 3;
- Número acima de zero: o fluxo espera que o contato responda a mensagem com um número acima de zero;
- Sim/Não: utilizando essa opção, o fluxo espera que a resposta informada pelo contato seja um “Sim” ou “Não”;
- Menu de Opções: utilizando essa opção, o fluxo espera que o contato responda a mensagem com uma das opções disponíveis que foram configuradas dentro dessa opção. Após inserir essa opção como o tipo de resposta esperada, precisamos agora configurar quais serão os itens do nosso menu de opções. Para isso, utilizaremos uma opção do fluxo chamada “Adicionar Sequência: Condicional”, que será explicada mais à frente;
Nossa próxima opção no fluxo chama-se “Adicionar Sequência: Mensagem de Mídia”.

Essa opção possibilita que você envie arquivos aos clientes dentro do próprio flow, sejam arquivos de imagens, documentos PDFs. Após selecionar essa opção, basta clicar em Selecionar Arquivo e escolher o arquivo que desejamos enviar pelo nosso fluxo;
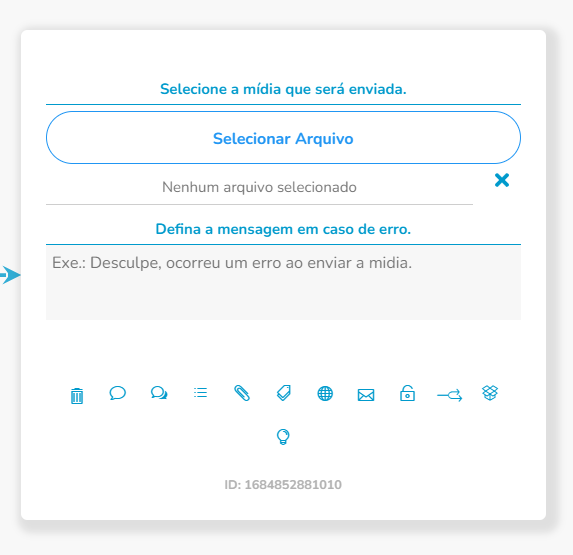
Uma outra opção disponível no fluxo chama-se “Adicionar tag de identificação”.

Essa opção serve para marcar o contato que está passando por aquela etapa do fluxo com alguma etiqueta previamente criada na plataforma, na opção cliente e mensagnes > etiquetas e comandos:
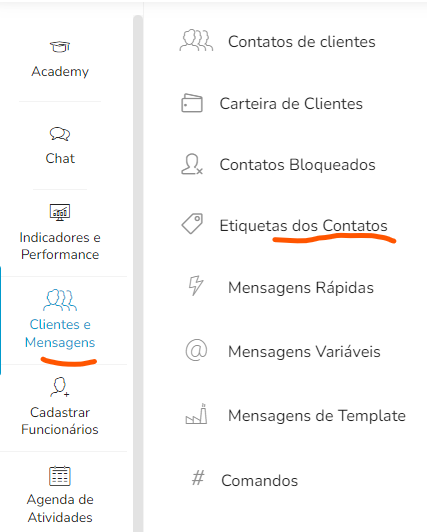
Caso já tenha criado, apenas escolha as tags no fluxo:
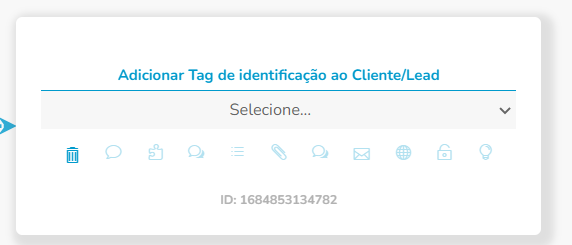
Prosseguindo, nossa próxima opção no fluxo se chama “Adicionar Sequência: Mensagem de Requisição Externa”.

Essa é uma opção bem interessante dos fluxos de atendimento, pois por aqui podemos fazer com que o fluxo da Tallos se comunique com algum sistema externo, através de chamadas de sistema via API. Tudo o que precisamos é que esse sistema possua uma API que possa ser consumida.
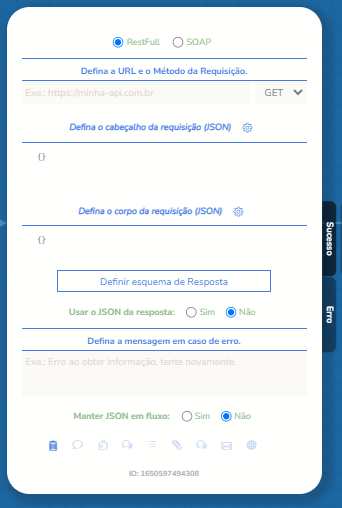
A primeira coisa a se fazer aqui é preencher o campo “Defina a URL e o Método da Requisição” com a URL que nos permitirá acessar a API em questão. Logo à direita, precisamos selecionar o método desejado entre as opções disponíveis: GET, POST, PUT ou DELETE.
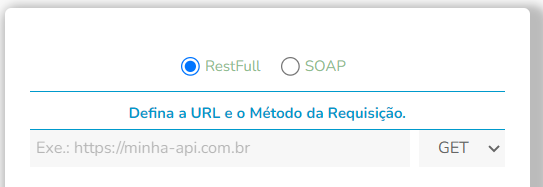
Um pouco abaixo, temos uma opção chamada “Defina o cabeçalho da requisição (JSON)”. Aqui, devemos configurar a cabeçalho, no formato JSON, que será enviado para a consulta da API. Para montar o cabeçalho, utilizamos o item representado por algumas pequenas engrenagens.
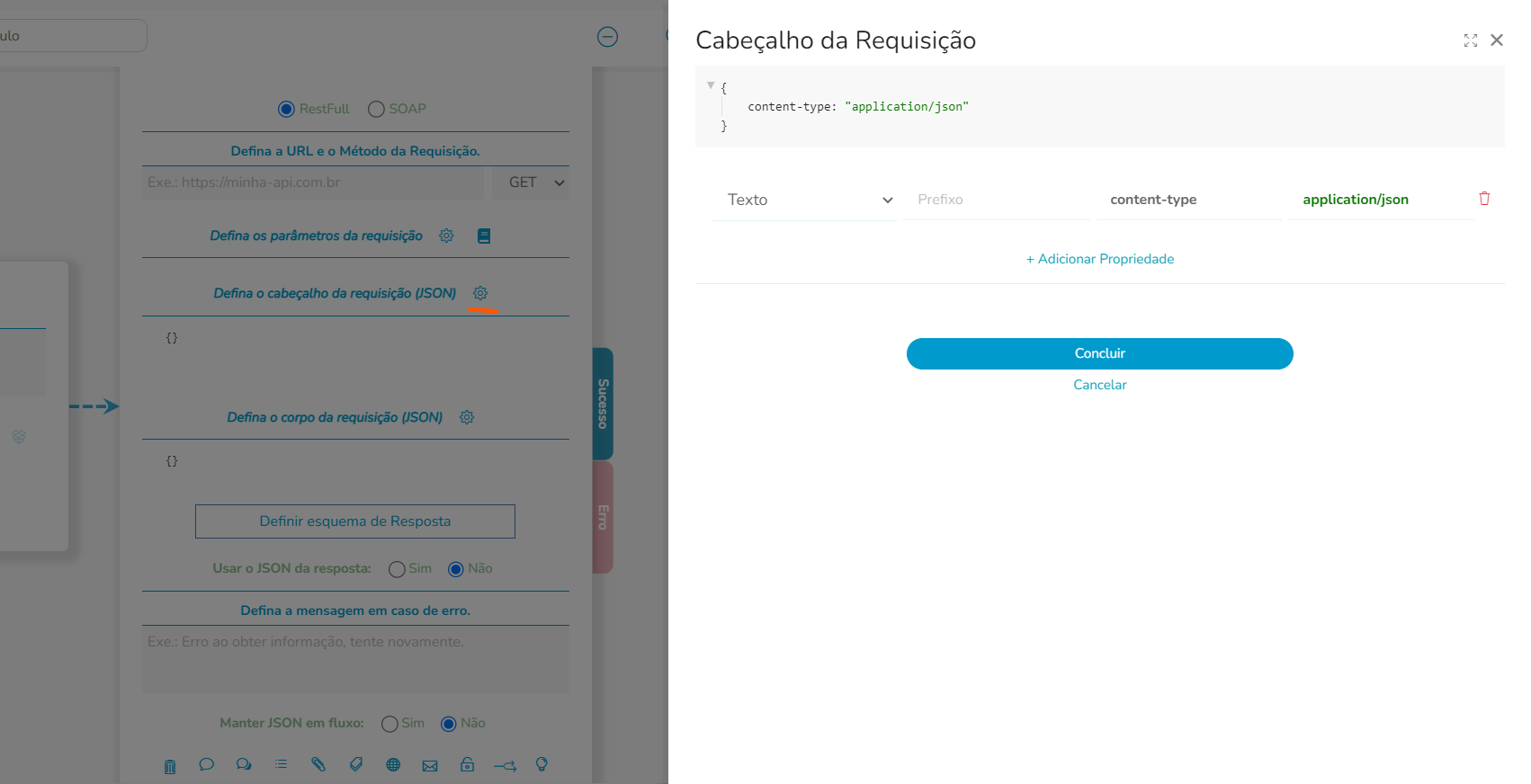
Clicando nessa opção, podemos adicionar os campos necessários no cabeçalho da nossa requisição.
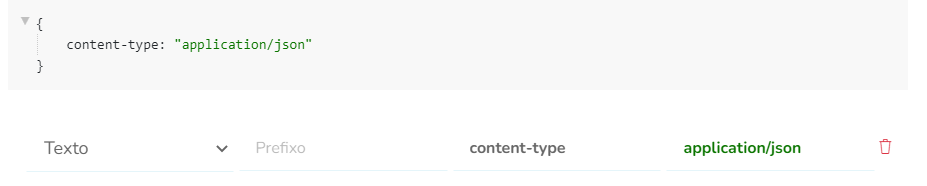
No exemplo acima, podemos verificar que o cabeçalho da nossa requisição possui um campo do tipo Texto chamado “content-type”, e que valor desse campo é “application/json”.
A mesma lógica se aplica para a criação do corpo da requisição. Um pouco abaixo do cabeçalho, temos um campo chamado “Defina o corpo da requisição (JSON)”. Será aqui que iremos configurar os dados que serão enviados no corpo da requisição, tudo em formato JSON. Para adicionar as informações necessárias, clique no ícone representado por pequenas engrenagens.
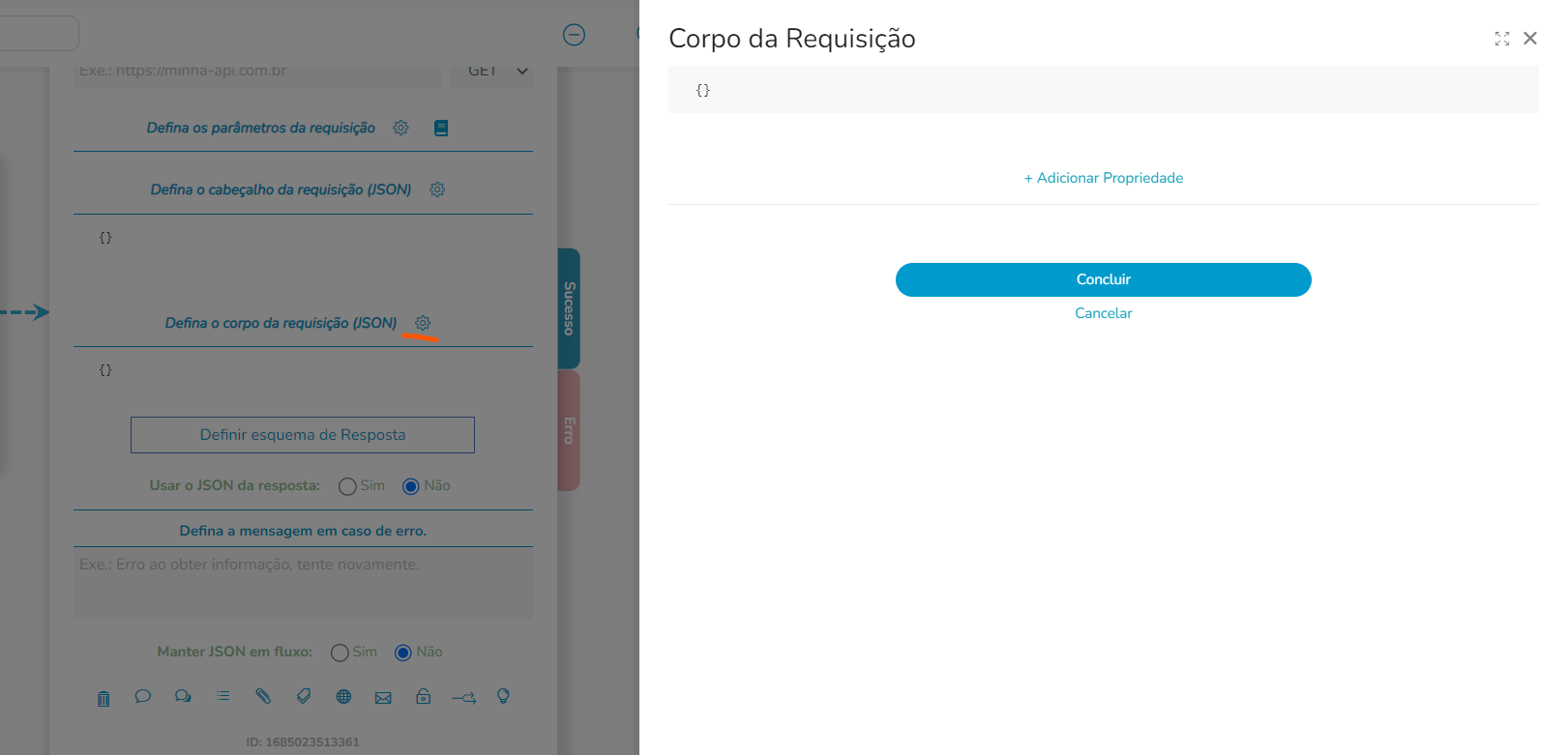
Para adicionar os dados ao corpo da requisição, primeiramente clicamos no botão “Adicionar Propriedades”. Clicando no botão, a seguinte configuração irá aparecer:
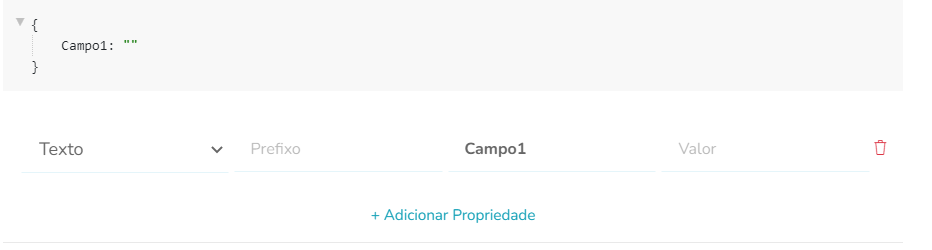
Existem 5 tipos de dados que podem ser encaminhados no corpo da requisição: Texto, Número, Dinâmico, Lista e Objeto. Utilizaremos aqui os dados de acordo com a requisição que iremos fazer.
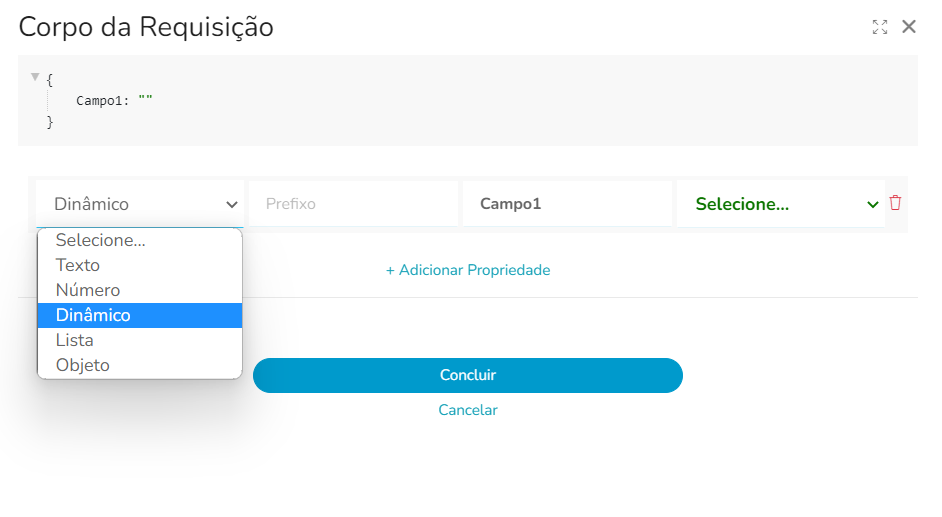
Um dado que merece uma atenção especial aqui é o tipo Dinâmico. Esse valor é bem interessante, pois com ele, podemos pegar alguma resposta requisitada pelo nosso fluxo de atendimento, e utilizá-la no corpo da nossa requisição. Por exemplo, vamos supor que a sua API possua um método para buscar informações do seu contato através do número de CPF dele. Nós podemos configurar o fluxo da Tallos para pedir o CPF do contato, e passar esse CPF no corpo da requisição para realizar a consulta.
Para realizar esse tipo de configuração, devemos alterar o tipo de dado para Dinâmico. Depois disso, precisamos fornecer o nome do campo que será enviado. No nosso exemplo, utilizaremos “cpf”. Por último, precisamos utilizar a resposta do CPF vinda do contato através do fluxo, através da opção Informações Coletadas.
Feitas as configurações de cabeçalho e corpo da requisição, um pouco mais abaixo teremos um checkbox chamado “Usar o JSON da resposta”. Devemos marcar essa opção com Sim ou Não. Caso a sua requisição feita via API possua algum tipo de retorno, o fluxo da Tallos poderá capturar esse retorno para realizar alguma ação com o mesmo. Para isso, a opção Sim deve ser marcada no checkbox.
Agora, precisamos preencher o campo “Defina a propriedade para uso do @VALOR”. Vamos supor que o retorno da sua requisição via API foi um campo chamado “response”, que contém o seguinte texto: “Nome do Contato: José da Silva Soares”. Para exibir esta informação no nosso fluxo, basta inserir o nome do campo dentro da opção “Defina a propriedade para uso do @VALOR”, e logo em seguida selecionar a opção “Texto seguido do @VALOR” dentro do campo Defina uma Ação a ser realizada.
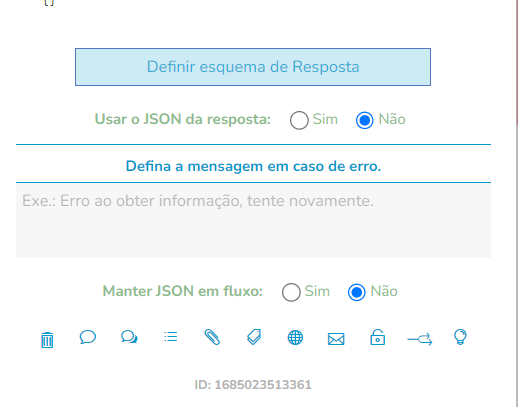
Utilizando a configuração acima, o fluxo irá concatenar o texto inserido dentro do campo Defina a mensagem, com o retorno da requisição via API, ou seja, o fluxo exibirá a seguinte mensagem → Seguem informações: Nome do Contato: José da Silva.
Agora, precisamos definir o tipo de caminho que iremos seguir após a requisição ser feita. Para isso, existem dois tipos de caminhos possíveis: o caminho de Sucesso, e o caminho de Erro.
Ao utilizar o caminho de erro, também poderemos selecionar se queremos utilizar o JSON de resposta, através do checkbox. Também é interessante observar que temos um campo chamado “Defina o Status Code do Erro”. Aqui, caso você saiba qual será o código de retorno da sua API em caso de erro, por exemplo, 404 ou 409, você poderá explicitar que está configurando esse código através desse campo.
Feito isso, agora basta seguir configurando ambos os caminhos.
Agora, temos ainda uma opção bem interessante no fluxo que se chama “Adicionar Sequência: Condicional”.

Essa opção deve ser utilizada para estabelecer os possíveis caminhos que teremos dentro do nosso fluxo.
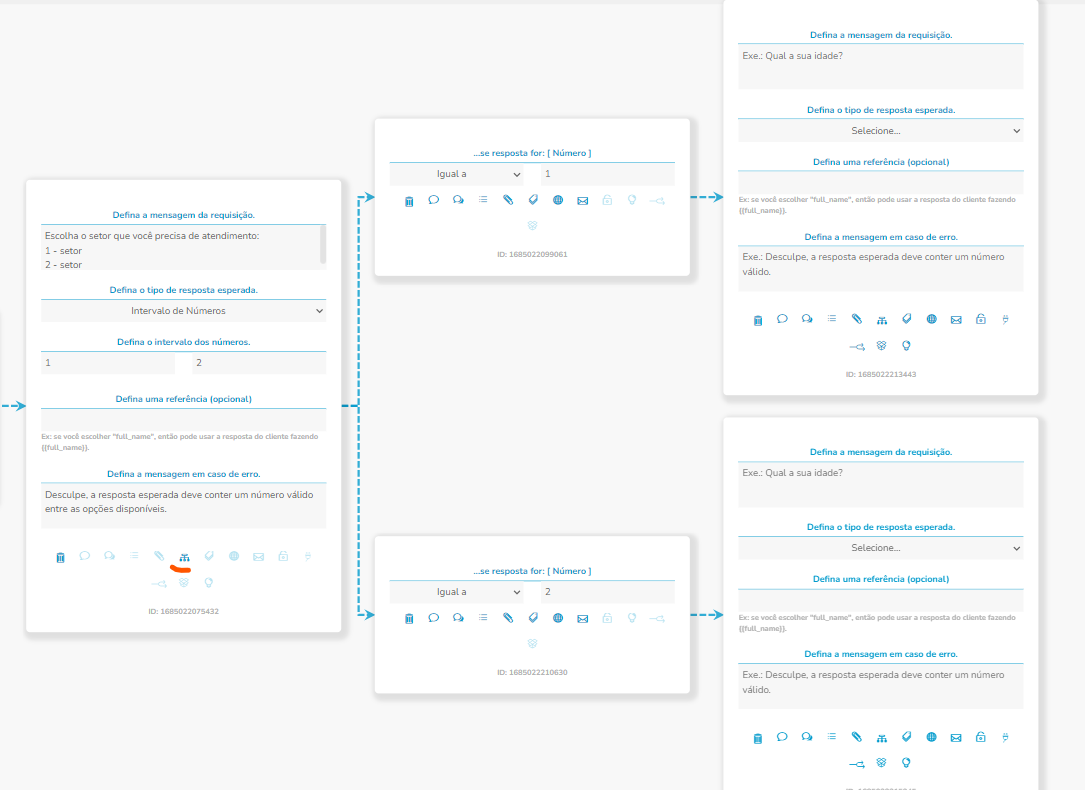
Utilizando a imagem acima como exemplo, vamos supor que a sua empresa possua dois setores de atendimento: Suporte, Financeiro. Como podemos ver no exemplo, utilizamos a opção Adicionar Sequência: Mensagem de Requisição para criar um menu de opções numérico para ser exibido ao contato. Esse menu de opções exibe os três setores de atendimento da empresa da seguinte forma:
1 - Suporte
2 - Financeiro
Após montar a mensagem de requisição que será enviada, o próximo é utilizar a opção Adicionar Sequência: Condicional para montar os três possíveis caminhos que o contato percorrerá, dependendo da opção escolhida pelo próprio contato;
Por último, temos um balão no fluxo da Tallos chamado “Interceptação”.
Esse é um balão utilizado na finalização do fluxo. Aqui, temos cinco possíveis ações para tomar com o nosso contato. São elas:
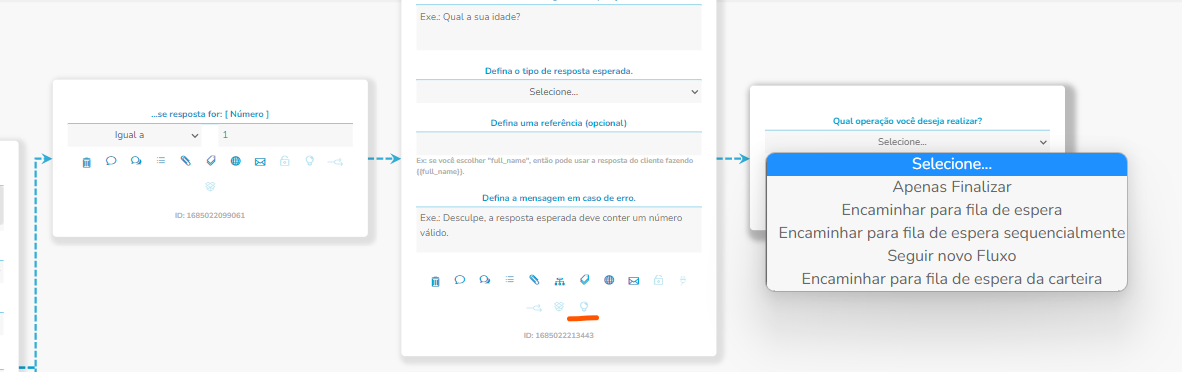
- Apenas finalizar: essa opção é utilizada caso desejemos encerrar o atendimento com o contato diretamente no fluxo de atendimento;
- Encaminhar para fila de espera: essa opção é utilizada caso desejemos encaminhar o contato para a fila de espera da plataforma, de forma que o mesmo seja atendido por algum usuário da plataforma. Caso a sua plataforma trabalhe com setores de atendimento, é possível selecionar para qual setor iremos encaminhar o contato.
- Encaminhar para fila de espera sequencialmente: essa opção é utilizada caso desejemos encaminhar o contato para a fila de espera da plataforma, de forma sequencial, ou seja, se você possuir 3 operadores, o primeiro operador que você cadastrou vai receber o primeiro cliente, após isso o proximo cliente será para o segundo operador e assim por diante, seguindo uma sequência.
- Encaminhar para fila de espera da carteira: selecionando essa opção, é possível realizar o envio do cleinte para uma carteira cadastrada previamente dentro da Tallos. Essa carteira é uma função específica, no qual, você pode criar para vendedores por exemplo que tenham cliente fixos.
- Seguir novo Fluxo: utilizando essa opção, é possível encaminhar o contato que está interagindo com um fluxo para um outro fluxo completamente diferente. Essa opção é bem útil caso você possua fluxos de atendimento que tratam sobre assuntos distintos. Caso o contato mostre interesse em falar sobre aquele assunto, você pode simplesmente encaminhá-lo para esse novo fluxo.
Feitas todas as configurações, agora precisamos dar um nome para o nosso fluxo. Para isso, existe um campo no canto superior esquerdo da tela, onde podemos inserir o nome do nosso fluxo.
Agora, basta clicar no botão azul “Cadastrar”, que fica no canto superior direito da tela, para finalmente cadastrar o seu fluxo na plataforma. O botão vermelho “Sair” serve para sair da tela de construção do fluxo. É importante frizar que é recomendado sempre ir salvado seu fluxo no decorrer da construção, para que não haja percas casopor exemplo a internet falhe.

Voltando para a tela anterior, podemos visualizar todos os nossos fluxos criados na plataforma.
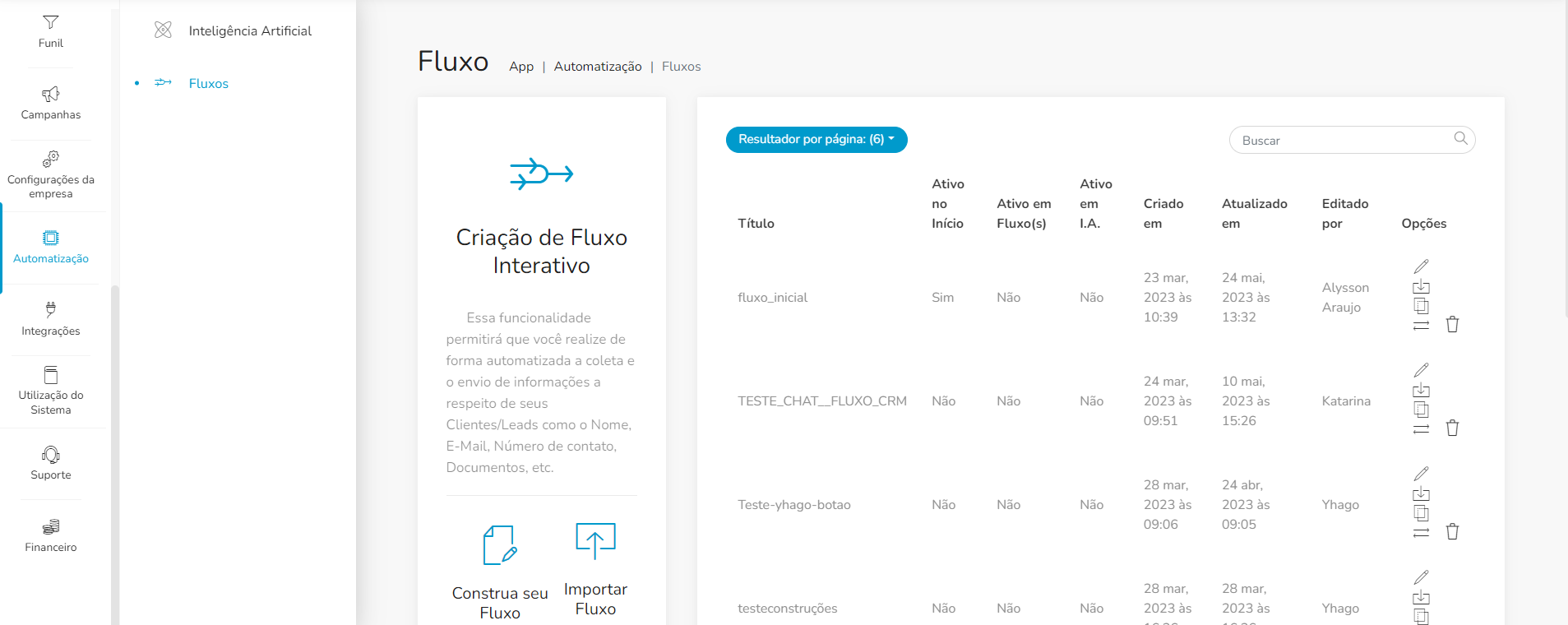
Nessa tela, temos algumas informações sobre nossos fluxos. São elas:
- Título: exibe o nome do fluxo;
- Ativo no Início: se marcado com Sim, esse fluxo está aplicado em algum canal de comunicação da plataforma;
- Ativo em Fluxo(s):, se marcado com Sim, significa que esse fluxo está sendo chamado por outro fluxo através da opção Seguir novo Fluxo;
- Ativo em I.A: se marcado com Sim, significa que a nossa inteligência artificial foi treinada para encaminhar o contato para esse fluxo após alguma mensagem;
- Criado em: mostra a data de criação do fluxo;
- Editado por: exibe o nome do último funcionário que fez alguma alteração no fluxo;
- Opções: aqui teremos mais algumas configurações para fazer no nosso fluxo:
- Ao clicar na primeira opção, iremos entrar dentro da tela de edição do fluxo, para realizar alguma alteração / atualização no mesmo.
- Ao clicar na segunda opção, iremos baixar um arquivo com extensão .json para o nosso computador. Esse arquivo serve como uma cópia para o seu fluxo. A qualquer momento, você pode utilizar a função “Importar Fluxo”, escolher esse arquivo com .json, e um novo fluxo será criado na sua plataforma, copiando toda a configuração feita no momento em que você utilizou a segunda opção.
- Ao clicar na terceira opção, uma cópia exata do seu fluxo será criada na plataforma. Essa opção também pode ser utilizada para fazer uma cópia de segurança do seu fluxo;
- Ao clicar na quarta opção, podemos selecionar em quais canais de atendimento o nosso fluxo será aplicado.
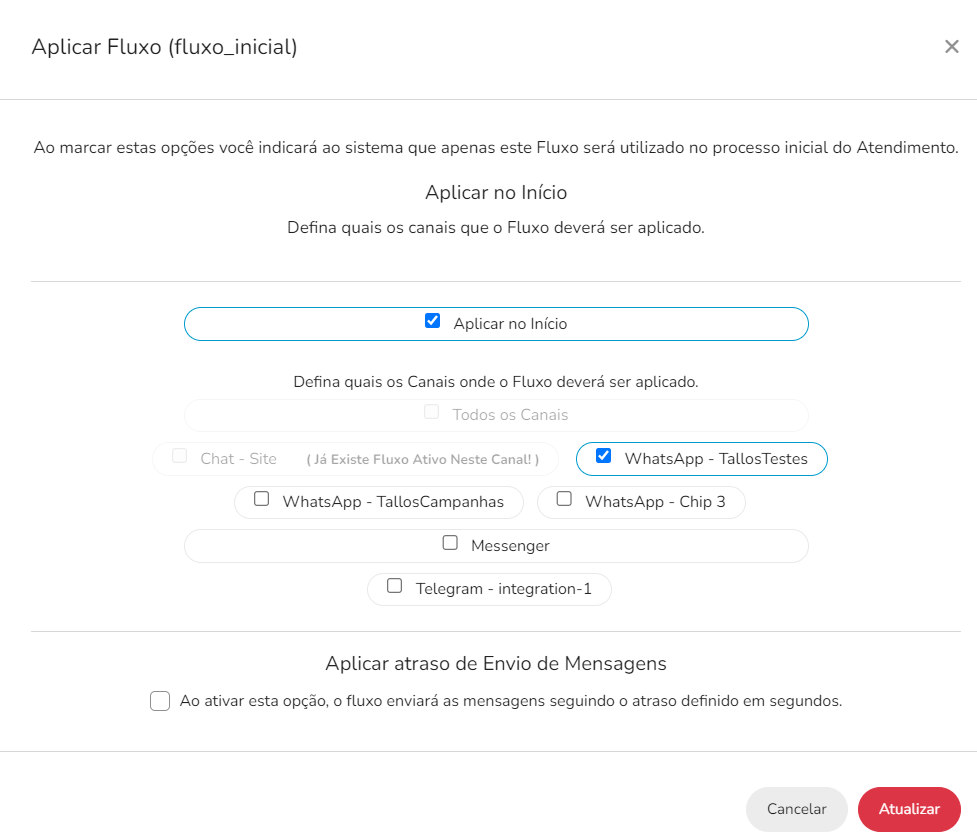
Caso deseje que o fluxo em questão seja aplicado apenas ao seu Whatsapp, basta selecionar a integração com o Whatsapp, e logo em seguida clicar na opção “Aplicar no Início”. Isso vai garantir que qualquer contato que enviar uma mensagem para o número de Whatsapp integrado da plataforma será encaminhado para o fluxo em questão. Após selecionar todos os canais desejados, clique no botão vermelho “Atualizar”, para salvar todas as configurações.
- Ao clicar na quinta opção, você poderá excluir o fluxo em questão da plataforma.
Em caso de dúvidas, fique a vontade para contatar nosso canal de suporte através do nosso número de WhatsApp.
